AWS 회원가입이 되었으니, 이제 라이트세일 서버 인스턴스를 생성하고 워드프레스를 설치해보겠습니다.
목차
라이트세일 서버 인스턴스 생성
1. 라이트세일(lightsail) 시작하기
AWS 홈페이지의 검색 창에 lightsail(or 라이트세일)을 검색합니다.
![[WordPress on AWS] – (2) 라이트세일(lightsail) 서버 인스턴스 생성 및 워드프레스 설치하기 2 라이트세일 서비스 선택](https://woogong-study.com/wp-content/uploads/2023/10/image-67-1024x658.png)
아래와 같이 시작화면을 볼 수 있습니다. Let’s get started를 클릭합니다.
![[WordPress on AWS] – (2) 라이트세일(lightsail) 서버 인스턴스 생성 및 워드프레스 설치하기 3 Let's get strarted](https://woogong-study.com/wp-content/uploads/2023/10/image-68.png)
2. 서버 위치와 OS 설정하기
서버의 물리적 위치를 지정합니다. 이는 웹페이지의 속도와 관련있으므로 서비스 지역과 가까운 곳을 설정합니다.
저는 자동으로 서울로 셋팅이 되었습니다. 바꾸고 싶다면 주황색 링크(Change AWS Region and Availability Zone)를 눌러서 변경가능합니다.
그 아래는 OS를 결정합니다. 저는 공부 목적도 겸하므로 Linux를 선택했습니다.
![[WordPress on AWS] – (2) 라이트세일(lightsail) 서버 인스턴스 생성 및 워드프레스 설치하기 4 서버 위치와 OS 설정](https://woogong-study.com/wp-content/uploads/2023/10/image-69.png)
![[WordPress on AWS] – (2) 라이트세일(lightsail) 서버 인스턴스 생성 및 워드프레스 설치하기 5 리전 선택](https://woogong-study.com/wp-content/uploads/2023/10/image-73.png)
3. 설치 이미지 선택
아래 27 blueprints, 7 blueprints라고 되어있는 부분은 OS별로 제공되는 이미지의 숫자입니다.
여기서 이미지는 운영체제와 설치가 필요한 어플리케이션, 셋팅을 그대로 설치할 수 있도록 해주는 설치 CD같은 것이라고 보시면 됩니다. 예전에는 Image라고만 썼는데, blueprint라는 이름으로 바뀌었습니다.
여러가지 blueprint 중에서 WordPress를 선택합니다. 바로 옆에 있는 WordPress Mulisite는 여러개의 사이트를 만들어 관리할 수 있게 해준다고 합니다. 나중에 변경이 가능한 것으로 생각되어서 일단 기본형을 선택합니다.
![[WordPress on AWS] – (2) 라이트세일(lightsail) 서버 인스턴스 생성 및 워드프레스 설치하기 6 설치 이미지 선택](https://woogong-study.com/wp-content/uploads/2023/10/image-70.png)
4. 키페어 저장하기
다음으로 키페어를 다운받아 두어야 합니다. 이 키를 이용해 서버에 접근할 수 있습니다. SSH를 통해 서버에 접속할 때, 비밀번호가 아니라 보안 암호키 파일을 사용합니다. 키는 공개키와 개인키 쌍으로 이루어져 key pair라고 합니다. 공개키는 아마존에 저장되고, 개인키는 key pair를 등록하는 이 순간에만 다운로드 받아 둘 수 있습니다.
Change SSH key pair를 클릭합니다.
![[WordPress on AWS] – (2) 라이트세일(lightsail) 서버 인스턴스 생성 및 워드프레스 설치하기 7 키페어 변경](https://woogong-study.com/wp-content/uploads/2023/10/image-97.png)
Create New를 누릅니다.
![[WordPress on AWS] – (2) 라이트세일(lightsail) 서버 인스턴스 생성 및 워드프레스 설치하기 8 키페어 생성](https://woogong-study.com/wp-content/uploads/2023/10/image-72.png)
키 이름을 지정하고 Generate key pair를 누릅니다.
![[WordPress on AWS] – (2) 라이트세일(lightsail) 서버 인스턴스 생성 및 워드프레스 설치하기 9 키페어 생성2](https://woogong-study.com/wp-content/uploads/2023/10/image-74.png)
Key pair가 생성되었습니다.
![[WordPress on AWS] – (2) 라이트세일(lightsail) 서버 인스턴스 생성 및 워드프레스 설치하기 10 키페어 생성 완료](https://woogong-study.com/wp-content/uploads/2023/10/image-75.png)
이 개인키 파일은 다시 다운로드가 안되므로 잘 보관해 놓습니다. 저는 구글 드라이브에 암호걸어서 압축해서 올려놓았습니다.
![[WordPress on AWS] – (2) 라이트세일(lightsail) 서버 인스턴스 생성 및 워드프레스 설치하기 11 키페어 저장](https://woogong-study.com/wp-content/uploads/2023/10/image-76.png)
5. 자동 스냅샷 기능
다음은 자동 스냅샷 기능인데요. 혹시 문제가 생길 때를 대비한 백업입니다. 저는 제가 자고 있을 시간으로 설정했었는데, 지금은 Disable 로 변경했습니다. 별도 비용이 청구가 된다고 하네요. 일단은 백업할 게 없으니 제외했습니다.
백업비용을 아끼고 싶으시면 Enable Automatic Snapshots 앞의 체크박스를 비활성화 하시기 바랍니다.
![[WordPress on AWS] – (2) 라이트세일(lightsail) 서버 인스턴스 생성 및 워드프레스 설치하기 12 백업 설정](https://woogong-study.com/wp-content/uploads/2023/10/image-77.png)
6. 과금 플랜 선택
다음은 과금 플랜을 선택하는 부분입니다. 가장 작은 3.5달러짜리 부터, 여기에 보이진 않지만, 160달러짜리까지 있습니다. 3.5달러짜리를 하니까 느리거나 동작하지 않을 수 있다는 경고문구가 나옵니다. 가성비를 보아도 5달러짜리가 가장 좋아보이고, 월에 5달러 정도는 부담이 없다고 생각이 들었습니다. 보시는 것처럼 First 3 months free! 입니다.
![[WordPress on AWS] – (2) 라이트세일(lightsail) 서버 인스턴스 생성 및 워드프레스 설치하기 13 과금플랜 선택](https://woogong-study.com/wp-content/uploads/2023/10/image-78.png)
7. 인스턴스 이름 정하기
이제 인스턴스의 이름을 지어줍니다. 언젠가 100번대까지 서버를 늘릴지도 모르니까(ㅋㅋ) 앞에 00까지 세자리로 번호를 매겨놓았습니다. 옆에 X 뒤에 있는 숫자는 생성할 인스턴스의 갯수입니다.
![[WordPress on AWS] – (2) 라이트세일(lightsail) 서버 인스턴스 생성 및 워드프레스 설치하기 14 인스턴스 이름 설정](https://woogong-study.com/wp-content/uploads/2023/10/image-79.png)
8. 태그 설정
태깅은 라이트세일 콘솔에서 리소스 관리, 검색, 필터링할 때 사용할 수 있다고 합니다.
키-밸류로 태깅을 하면 나중에 태그 별로 청구서를 받을 수도 있다고 하네요. 일단은 인스턴스가 하나라서 검색할 일이 없으니까 그대로 두겠습니다.
![[WordPress on AWS] – (2) 라이트세일(lightsail) 서버 인스턴스 생성 및 워드프레스 설치하기 15 태깅](https://woogong-study.com/wp-content/uploads/2023/10/image-80.png)
9. 인스턴스 생성
다 왔습니다. 이제 Create instance를 눌러 인스턴스를 생성합니다.
![[WordPress on AWS] – (2) 라이트세일(lightsail) 서버 인스턴스 생성 및 워드프레스 설치하기 16 인스턴스 생성](https://woogong-study.com/wp-content/uploads/2023/10/image-81.png)
그러면 아래처럼 인스턴스가 생성됩니다.
![[WordPress on AWS] – (2) 라이트세일(lightsail) 서버 인스턴스 생성 및 워드프레스 설치하기 17 인스턴스 생성 중](https://woogong-study.com/wp-content/uploads/2023/10/image-82.png)
Pending이 Running으로 바뀌면, 서버가 돌고 있는 것입니다.
![[WordPress on AWS] – (2) 라이트세일(lightsail) 서버 인스턴스 생성 및 워드프레스 설치하기 18 인스턴스 생성 완료](https://woogong-study.com/wp-content/uploads/2023/10/image-83.png)
자, 이렇게 나만의 워드 프레스 서버를 갖게 되었습니다.
인스턴스 이름을 클릭하면 상세 정보를 볼 수 있습니다.
10. SSH접속하여 초기 비밀번호 찾기
Connect 탭에서는 서버의 정보와 함께 SSH접속이 가능합니다.
![[WordPress on AWS] – (2) 라이트세일(lightsail) 서버 인스턴스 생성 및 워드프레스 설치하기 19 SSH접속 방법](https://woogong-study.com/wp-content/uploads/2023/10/image-84.png)
Connect using SSH 클릭해서 접속합니다. 아래와 같이 입력하면 초기 패스워드를 찾을 수 있습니다.
cat bitnami_application_password![[WordPress on AWS] – (2) 라이트세일(lightsail) 서버 인스턴스 생성 및 워드프레스 설치하기 20 SSH접속 방법](https://woogong-study.com/wp-content/uploads/2023/10/image-85.png)
아래 정보가 만들어진 블로그의 공인IP입니다. 주소창에 아래 주소를 쳐보면 샘플 페이지에 접속됩니다.
USER_NAME은 bitnami입니다.
![[WordPress on AWS] – (2) 라이트세일(lightsail) 서버 인스턴스 생성 및 워드프레스 설치하기 21 서버 정보](https://woogong-study.com/wp-content/uploads/2023/10/image-86.png)
철학에 대한 블로그라네요 ㅎㅎ
![[WordPress on AWS] – (2) 라이트세일(lightsail) 서버 인스턴스 생성 및 워드프레스 설치하기 22 초기화면](https://woogong-study.com/wp-content/uploads/2023/10/image-87.png)
11. 관리자 변경
이제 관리자 계정을 변경해줍니다.
만들어진 워드프레스 블로그 IP에 /login이나 /admin을 붙여주면 관리자 페이지 접속 화면이 나옵니다.
http://13.114.148.100/login
![[WordPress on AWS] – (2) 라이트세일(lightsail) 서버 인스턴스 생성 및 워드프레스 설치하기 23 관리자 접속](https://woogong-study.com/wp-content/uploads/2023/10/image-88.png)
id는 user이고, pw는 조금 전 확인한 것을 복사해서 붙여넣기 합니다.
![[WordPress on AWS] – (2) 라이트세일(lightsail) 서버 인스턴스 생성 및 워드프레스 설치하기 24 유저 추가](https://woogong-study.com/wp-content/uploads/2023/10/image-89.png)
아래 빈칸을 채워줍니다.
다른 건 원하시는 대로 입력하시면 되고, Role은 Administrator로 해줍니다.
![[WordPress on AWS] – (2) 라이트세일(lightsail) 서버 인스턴스 생성 및 워드프레스 설치하기 25 유저 정보 입력](https://woogong-study.com/wp-content/uploads/2023/10/image-90.png)
![[WordPress on AWS] – (2) 라이트세일(lightsail) 서버 인스턴스 생성 및 워드프레스 설치하기 26 유저 생성 확인](https://woogong-study.com/wp-content/uploads/2023/10/image-91-1024x254.png)
오른쪽 상단의 user부분에 마우스를 대면 Log Out 메뉴가 나옵니다. 로그아웃합니다.
![[WordPress on AWS] – (2) 라이트세일(lightsail) 서버 인스턴스 생성 및 워드프레스 설치하기 27 기존 계정 로그아웃](https://woogong-study.com/wp-content/uploads/2023/10/image-92.png)
다시 접속해서 Users –> All Users로 들어갑니다.
![[WordPress on AWS] – (2) 라이트세일(lightsail) 서버 인스턴스 생성 및 워드프레스 설치하기 28 재접속](https://woogong-study.com/wp-content/uploads/2023/10/image-93.png)
user옆의 체크박스에 체크하고 Delete –> Apply를 눌러 삭제합니다.
![[WordPress on AWS] – (2) 라이트세일(lightsail) 서버 인스턴스 생성 및 워드프레스 설치하기 29 기존 user 삭제](https://woogong-study.com/wp-content/uploads/2023/10/image-94.png)
삭제할 때 해당 user의 글도 지울 것인지 물어보는데, 작성된 것이 없으니까 같이 지운다고 했습니다.
자 이렇게 워드 프레스 설치가 완료되었습니다.
※ 이 글은 스위프트 코딩의 “워드프레스 시작하기”를 따라가며 실습한 내용입니다.
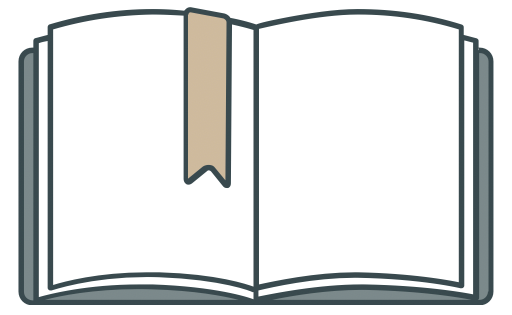
![[WordPress on AWS] – (2) 라이트세일(lightsail) 서버 인스턴스 생성 및 워드프레스 설치하기 1 image 67](https://woogong-study.com/wp-content/uploads/2023/10/image-67.png)
![[WordPress on AWS] – (2) 라이트세일(lightsail) 서버 인스턴스 생성 및 워드프레스 설치하기 30 logo wordpress](https://swiftcoding.org/wp-content/uploads/2017/08/logo-wordpress.jpg)
Hello my family member! I want to say that
this post is awesome, great written and come with approximately
all important infos. I’d like to peer more posts like this
.