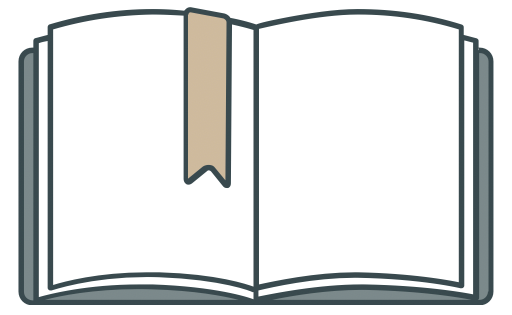블로그를 하면서 화면 캡처할 일이 많은데요. 기본 스크린 캡처 단축기나, 윈도우의 캡처 도구는 기능이 아쉬운 부분이 있습니다. 오늘은 제가 잘 사용하고 있는 LightShot이라는 화면 캡처 프로그램에 대해 알아보겠습니다.
목차
1. LightShot다운로드 및 설치하기
다운로드 링크는 위 사이트에서 찾을 수 있습니다. 접속 시 아래와 같이 다운로드 링크가 보이며, 운영체제에 맞는 설치 프로그램을 다운로드 받습니다. 저는 Windows 기준으로 진행합니다.

다운로드가 끝나면 아래와 같은 아이콘을 더블 클릭해서 설치를 진행합니다.
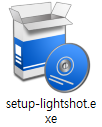
언어를 선택할 수 있는데, 한국어 버전은 없으므로 English 그대로 진행합니다.
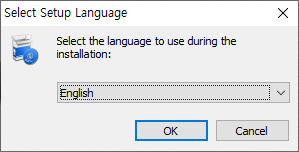
license 관련 동의 후 Next 버튼을 눌러 설치를 진행합니다.
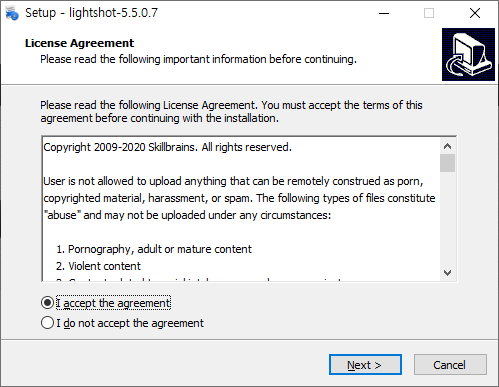
설치는 순식간입니다.
2. LightShot 사용법
(1) 핫키 등록하기
아래와 같은 메시지가 뜨는 경우가 있는데, print screen 키가 hotkey(단축키)로 등록이 되지 않아서 발생하는 에러입니다.
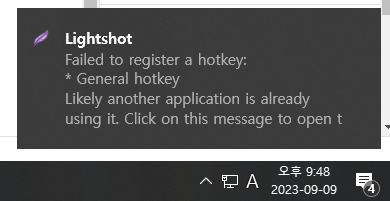
도구모음에서 LightShot 아이콘(보라색 잎)을 클릭해도 캡쳐가 가능하긴 하지만, 저는 옵션에서 hotkey(단축키)를 변경하겠습니다.
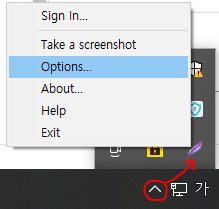
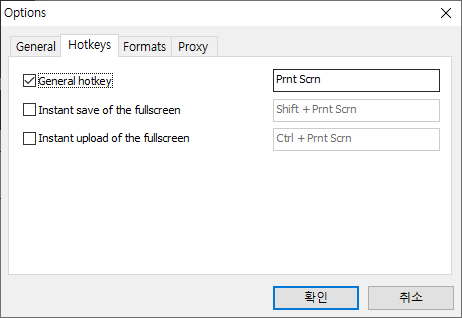
저는 잘 안쓰는 Scroll Lock을 단축키로 지정했습니다.
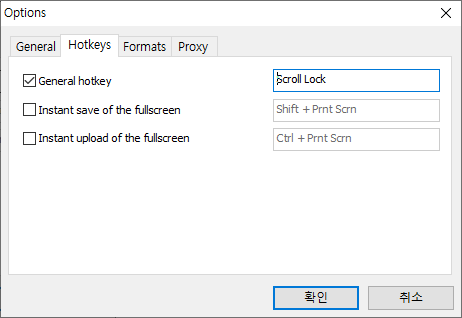
이제 Scroll Lock 키를 누르면, 아래와 같이 캡쳐가 가능해집니다. 우측에 편집 메뉴가 나와있고, 펜, 직선, 화살표, 사각형, 형광펜, 텍스트 편집이 가능합니다.
하단에는 LightShot 클라우드 저장, SNS공유, 구글 이미지검색, 인쇄, 복사, 저장 메뉴가 있습니다.
저는 주로 복사 메뉴만 사용하게 되는군요.
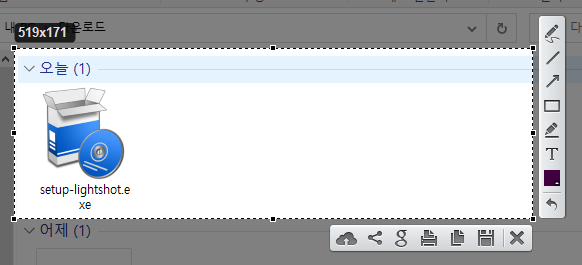
위 기능을 사용하면 아래와 같은 캡쳐가 가능해 집니다. 아래는 LightShot만을 이용하여 캡처한 결과물입니다.
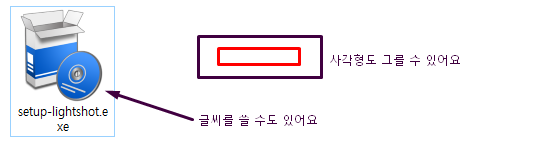
자, 이렇게 유용한 캡처도구인 LightShot을 알아보았습니다.